Navigation, onglets, canaux, contenus
Principes généraux
La navigation dans l'ENT pour l'accès aux outils et services s'effectue par système d' onglets .
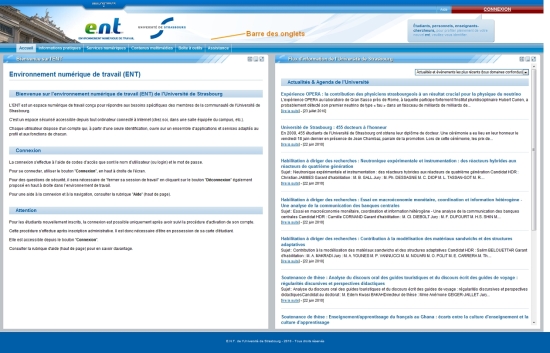
Ces onglets organisent les services par thèmes déclinés en canaux .
« Canal » est le terme utilisé pour désigner les contenus de l'ENT. Un canal peut en réalité être :
-
une application pédagogique : par exemple la plateforme de formation de l'université Moodle ;
-
une page web : par exemple le site de sa composante de rattachement, ou le site du CROUS ;
-
une page d'informations : par exemple les « Flux d'informations de l'Université de Strasbourg » (affichage des actualités et événements de l'université) ;
-
etc.
Les contenus s'affichent sous forme de cadres, en-dessous de la barre d'onglets.
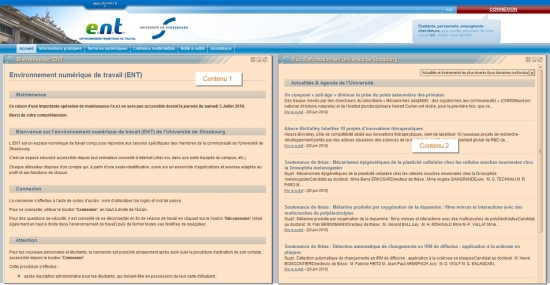
Ci-dessus deux contenus pour l'onglet « Accueil » : « Bienvenue sur l'ENT de l'Université de Strasbourg » et « Flux d'informations de l'Université de Strasbourg ».
De manière générale, pour activer un canal et donc accéder à un contenu, il suffit de cliquer sur son libellé.
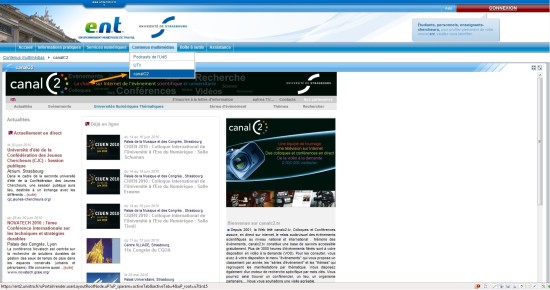
Un ensemble d'onglets existent par défaut dans l'ENT quand vous vous connectez pour la première fois. Leur organisation et leurs contenus ont été définis par l'université en cherchant à répondre au mieux aux besoins des utilisateurs.
Chaque utilisateur peut créer de nouveaux onglets dont il définit lui-même l'intitulé, les contenus et l'emplacement.
Il est bien sûr possible de :
-
supprimer les contenus ajoutés par onglet personnalisé,
-
supprimer le ou les onglet(s) créé(s).
Ainsi chacun est libre de personnaliser son ENT en fonction de ses habitudes.
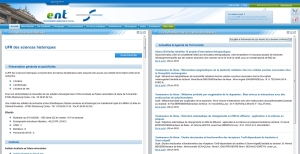 Un exemple d'onglet personnalisé : "Mes sites", en vert[Zoom...] | Quelques codes couleur pour se repérer :
Noter qu'un onglet actif, c'est à dire un onglet « sélectionné », se distingue des autres facilement : il est plus clair ( « Accueil » dans l'exemple ci-dessus). |
Les onglets proposés par défaut sont fixes. Ils ne peuvent pas être modifiés. Ils ne peuvent pas être supprimés.
L'ENT est découpé en deux espaces distincts :
-
un espace consultable en mode non authentifié. On parle de la « page d'accueil » de l'ENT, accessible de toute personne navigant sur Internet ;
-
un espace consultable après authentification, pour des services personnalisés.
L'ENT avant authentification : la page d'accueil
-
« Accueil » présente l'ENT et toute l'actualité de l'Université de Strasbourg ; noter le cas échéant la présence d'alertes « Maintenance informatique » ;
-
« Informations pratiques » affiche les calendriers universitaires ;
-
« Services numériques »présente l'actualité numérique de l'université (les projets à venir et en cours), les nouveautés de chaque rentrée universitaire par exemple, l'ensemble des services offerts aux étudiants et personnels (carte multiservices, salles de ressources en libre accès) ainsi que quelques éléments d'aide notamment pour la connexion Wi-Fi ;
-
« Contenus multimédias » propose un accès à des contenus pédagogiques de type podcasts, ou contenus audiovisuels diffusés en direct ou en différé (conférences, cours, émissions thématiques) ;
-
« Boîte à outils » propose des outils pratiques librement utilisables : l'annuaire public des personnels (nom, adresse, mél, numéro de téléphone) et STUdS (outil d'organisation de réunion) ;
-
« Assistance » renvoie vers :
- le formulaire en ligne de demande d'intervention. Ainsi en cas de problème de connexion par exemple, vous contactez ici directement le support (service d'aide aux utilisateurs de l'ENT et outils numériques) ;
- le formulaire de réinitialisation de son mot de passe.
Noter qu'il est possible depuis la page d'accueil d'accéder au site institutionnel www.unistra.fr.
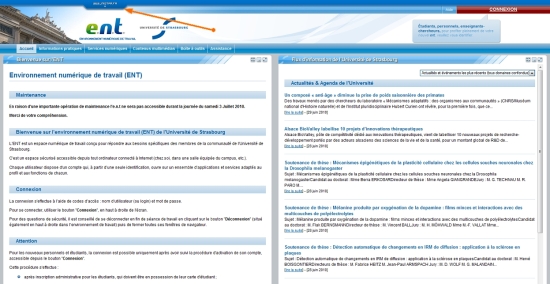
Bandeau Unistra déplié[Zoom...] | Cliquer sur « Unistra ». Le bandeau se déplie pour un accès rapide aux rubriques du site. |
Depuis la page d'accueil,
-
les nouveaux arrivants peuvent activer leur compte.
-
chacun peut se accéder à des services et outils personnalisés : bouton
 en haut de page (voir « Connexion »).
en haut de page (voir « Connexion »).
L'ENT après authentification
Il est indispensable de s'authentifier pour retrouver ses ressources et services numériques personnalisés, adaptés à son profil.
-
Bouton « Connexion » situé en haut et à droite de la page d'accueil.
-
Renseigner « identifiant » (ou "login ») et « mot de passe ».
Voir « Connexion » pour tous les détails.
Noter que le bouton de « connexion » devient vert lorsque l'on est authentifié (en haut à droite de l'écran).
Les services offerts par défaut sont différents selon que l'on est étudiant ou membre du personnel de l'UdS. Ils offrent un accès aux services numériques dont l'utilisateur cible a le plus couramment besoin.
-
« Accueil » : site web de sa composante de rattachement ; flux d'informations divers : flux d'informations de la composante quand ils existent, flux d'information de l'ENT, et actualités de l'UdS ;
-
« Mon dossier » : espace administratif : dossier personnel universitaire (inscriptions/réinscriptions, résultats d'examens, emploi du temps) et gestion de son compte ;
-
« Vie étudiante » : services liés à la vie étudiante sur le campus (CROUS, services médico-sociaux, etc.) ou à l'extérieur (carte culture) ;
-
« Pédagogie » : espace lié à la formation : accès aux applications pédagogiques (plateforme Moodle), aux outils de certification (en langues, C2i), et sites des Universités thématiques ;
-
« Documentation » : Portail des ressources et site du Service commun de documentation (SCD) de l'Université de Strasbourg, mémoires et thèses en ligne ;
-
« Services pratiques » et « Institutionnel » : rubriques de l'Intranet de l'université ;
-
« Outils » et « Assistance » : pour trouver des outils pratiques, de l'aide ou suggérer des améliorations pour l'utilisation de l'ENT
Un ensemble de services prédéfinis regroupés par thèmes sont proposés par défaut pour chaque onglet. De nouveaux services apparaîtront progressivement au fil des évolutions de l'ENT.
Les services offerts sont appelés « contenus » ou « canaux ».
1) Comment prendre connaissance des contenus d'un onglet ?
-
Faire glisser la souris sur l'onglet (ne pas cliquer).
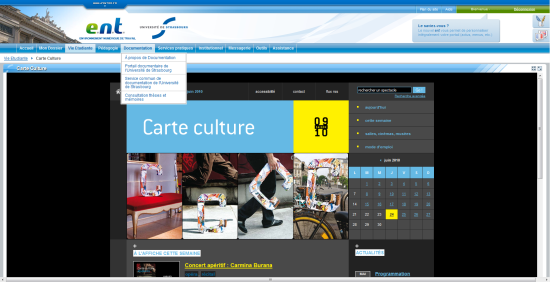
La liste des canaux disponibles pour l'onglet sélectionné s'affiche.
-
Consulter « A propos de... » : cliquer sur onglet. Une page de présentation des contenus s'ouvre.
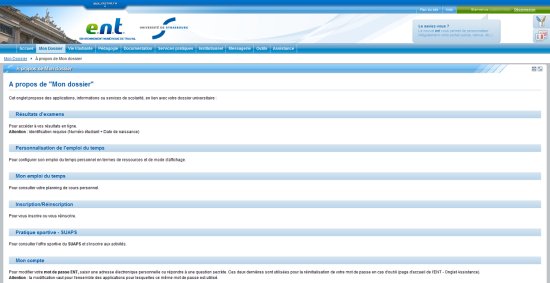
2) Comment afficher un contenu ?
Cliquer sur un libellé. Le contenu s'affiche alors sous forme de cadre de couleur, sous la barre des onglets.
Chaque cadre présente un titre (libellé du contenu) et des icônes de contrôle de l'affichage du contenu :
![]() « Détacher le canal dans une fenêtre séparé(e) » : pour ouvrir plus largement le contenu dans un nouvel onglet ou une nouvelle fenêtre de navigateur ; il est alors possible d'ouvrir en parallèle plusieurs services à la fois
« Détacher le canal dans une fenêtre séparé(e) » : pour ouvrir plus largement le contenu dans un nouvel onglet ou une nouvelle fenêtre de navigateur ; il est alors possible d'ouvrir en parallèle plusieurs services à la fois
![]() « Réduire le canal » : pour « replier » ou « fermer » le canal : seule la barre de titre du canal reste affichée
« Réduire le canal » : pour « replier » ou « fermer » le canal : seule la barre de titre du canal reste affichée
![]() « Agrandir le canal » : pour « déplier » ou « ouvrir » le canal et en afficher le contenu
« Agrandir le canal » : pour « déplier » ou « ouvrir » le canal et en afficher le contenu
![]() « Afficher seulement ce canal » : pour ouvrir ce seul canal en pleine page
« Afficher seulement ce canal » : pour ouvrir ce seul canal en pleine page
![]() « Retourner à la vue principale » : pour annuler l'affichage en pleine page
« Retourner à la vue principale » : pour annuler l'affichage en pleine page
Noter la présence d'une aide en ligne par contenu : icône ![]()
-
Au clic sur l'onglet « Accueil », tous les contenus de l'onglet s'ouvrent sur la page.
Utiliser l'ascenseur vertical pour les visualiser et utiliser les icônes ci-dessus pour l'affichage d'un contenu en particulier.
-
« Services pratiques » et « Institutionnel » ne proposent pas de contenu « A propos de... » : la présentation de ces deux rubriques de l'intranet de l'université est incluse dans les pages proposées.
-
Créer un nouvel onglet , ajouter un contenu et mettre en page.
Cliquer sur l'icône en haut à droite de l'écran :

-
Changer de langue et choisir entre français ou anglais.
Cliquer sur l'icône en haut à droite de l'écran :

-
Consulter le plan de l'ENT sous forme arborescente.
Cliquer sur le lien en haut de l'écran :

Les intitulés sont des liens hypertextes : cliquer pour accéder directement à l'un des services proposés ou pour se positionner sur l'onglet de son choix.
-
Consulter la rubrique d'aide de l'ENT.
Cliquer sur « Aide » en haut de l'écran :

-
Se déconnecter de l'ENT et sortir du mode authentifié.
Cliquer en haut à droite de l'écran sur :

Il est impératif de cliquer sur ce bouton à la fin de sa session de travail pour quitter son espace personnel.
Ne pas oublier de fermer toutes ses fenêtres de navigateur.

